< 1016 >
You can sign up and instantly start working with our service. This general help is provided to give you a better insight into the features of this service.
For ease of use, each screen in our package has a standard layout. This layout can be divided into 3 zones:
The horizontal menu bar towards the top of the screen is referred to as the tasking zone. It contains the headings employer/contractor Setup, employee, e-filing, payrun, finance, reports and others. Clicking on any of these headings reveals sub-headings. By clicking on the sub-headings you can select which payroll task you wish to do. Use this to navigate your way around the package.
![]()
The action zone is the central area of the screen known as the data entry zone. In data entry zone, you can enter your payroll data
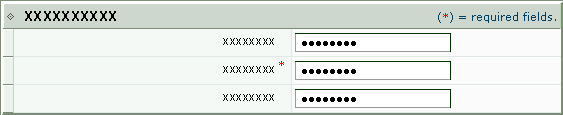
The confirmation zone contains the buttons such as edit, save, update, cancel and done. There are two confirmation zones, one located above and other below the action zone. Whenever you enter or amend or delete any data in the action zone, you should click on the relevant button in the confirmation zone to record your changes.
![]()
There are two approaches to running your pay on our service. It is up to you, to choose whichever you prefer.
In this approach the Basic Pay of an employee is paid according to the actual number of hours, days or units of work shown on the employee's timesheet.

For example, assuming an employee normally works 5 days in a week and 8 hours a day, and is paid £10 per hour. Calculating for a month the employee's total hours worked will be 160 hours. So you have to enter 160 under the "hour or No." column and 10 under the "rate" column. The total amount you have to pay to employee will be £1600 per month.
Now, assuming this month the employee does not turn up to work for 2 days. So, the total number of hours put in by the employee for this month will be 144 (160 -16). You would pay the employee a monthly total of £1440 for that month (144 x £10 = £1440). If the employee has paid Holiday pay, Overtime Pay, and SSP payment, bonus etc., you will pay these items on top of the Timed Basic Pay.
In this approach the Basic Pay of an employee is always shown in full and any unpaid absences are deducted from this amount as appropriate.

For example, assuming an employee normally works 5 days in a week and 8 hours a day, and is paid £10 per hour. So you have to enter 1 under the "Hour or No." column and 1600 under the "rate" column. The total amount you have to pay to employee will be £1600 per month.
Now, assuming this month the employee does not turns up to work for 2 days. You have to show the full basic as £1600 for this month but enter a deduction of £160 (2 days x 8 hours x £10 = £160) from the full basic. The payment to the employee that month would be £1600 - £160 = £1440.
Recommendation: Timed Basic is the most suitable approach to use for employees' whose pay is paid on a timesheet/hourly basis, whereas the Full Basic approach is easier for monthly salaried employees. Company Directors are usually paid using the Full Basic approach because any absence may not necessarily result in a deduction from their pay.
This service allows you to process the employees' pay using both the Timed Basic Approach and the Full Basic Approach together at the same time.
The chart of setup section is where you can customise the various payroll related elements based on your companies policy.
For example, you can define the pay period under the pay period setup option. If you pay your employees on a monthly basis and you process their pay from the 26th of each month to the 25th of the following month, then you can enter 25th as the "to date". Our package will automatically enter 26th as the "from date" for you. The same process can be followed for your weekly, two weekly, four weekly, Quarterly, Annual and Bi-annual paid employees.
You can further customise the payment items under the payment setup option. Our service has provided some standard payment items for you. You can also create your own payment items, if the listed items do not meet your requirements. Similarly, you can define items under Deduction Setup, Absence Setup, Holiday Schemes Setup etc. Once you finish the Chart of Setup, you can proceed to enter your Pension Providers and Pension Schemes, if you have any.
You can setup your e-filing details by going to the e-filing module and then selecting the HMRC e-file/set up option.
To E-File your returns, FPS, EPS, NVR you must first register with the UK Government Gateway and enrol for 'PAYE Online for Employers Internet'. You will then be provided with a User ID and Password which you need in order to E-File your returns to the HMRC. Alternatively, you can appoint an agent to carry out the e-filing for you. For this you should go to the HMRC Gateway to appoint and authorise an agent to act on your behalf.
You can access the HMRC data provisioning service from within our program. Simply login to the HMRC Data Provisioning Service with the User ID and Password that you have from the HMRC. Then you can send and receive E-Mails from the HMRC. If you have not yet applied for a User ID and Password from the HMRC, Click here to apply for one now. You can further update your HMRC office details using the HMRC e-File/Set up option and then selecting the HMRC Office Reference option under the E-Filing module.
Use the "Add New Employee" option to enter the details of your employees. Subsequently, you can update various details of your employees. Some of the key points are discussed below.
Our service provides the feature of automatically updating your employees' in-year individual tax codes. You need to register with the HMRC for E-Filing and enable your PAYE account with the HMRC website. Now you can receive the tax code change notification E-Mails. Clicking on this E-Mail your employee's tax code will be automatically updated. Our service can automatically update Global tax code changes whenever there are updates issued by the HMRC. You can manually add or update an employee's tax code using the "View/Edit Employee Details" option.
Employee's NI category:
You can add or update your employee's NI categories. Use the View/Edit Employee Details option and select the View/Edit NI category option for the respective employee.
Use the View/Edit Employee Details option and select the View/Edit Payroll Internet Account option for the respective employee to update his/her Internet account for this service. Similarly, you can update various other details, such as employee's Personal Details, Work Pattern, Bank Details etc.
If you are unsure of anything and need further guidance we offer you our help via:-
These will introduce and lead you through the various payroll processes.
You will find a ![]() or
or ![]() beside many of the key fields. These are quick links that provide you with immediate help relating to a particular field. Roll over your mouse over the question mark button a pop-up will display the help for that field.
beside many of the key fields. These are quick links that provide you with immediate help relating to a particular field. Roll over your mouse over the question mark button a pop-up will display the help for that field.
If you are unsure on any section click on the nearest ![]() and a pop-up will display the help topic for the section.
and a pop-up will display the help topic for the section.
Our main help file located on the tool bar at the top of the page contains detailed advice on payroll practices. It tells you about how to use our service. For further guidance, we recommend you to refer HMRC website or ring the Employers Help line on 0300 200 3200 and on Text phone 0300 200 3212 and for Contractors Help line on 0300 200 3210 and on Text phone 0300 200 3219
Before you start working with this service, we recommend you to go through each section in turn to get acquainted with the program.